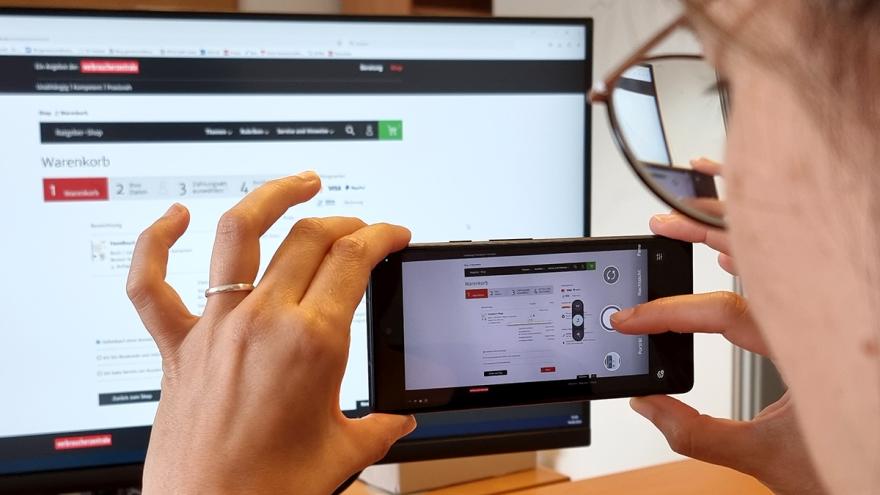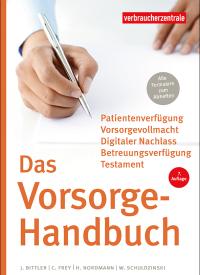Das Wichtigste in Kürze:
- Sie können Bildschirmaufnahmen als Fotos (Screenshots) und Videos (Screencasts) erstellen.
- Auf Smartphones und Tablets bieten die Betriebssysteme Android und iOS für beide Vorhaben entsprechende Möglichkeiten.
- An einem Windows-PC können Sie Bildschirm-Fotos unter anderem mit dem "Snippit Tool" erstellen.
- Wir zeigen Ihnen die nötigen Schritte.
Als Sie auf einer Internetseite etwas bestellen, steht da "kostenlos". Später verlangt der Anbieter Geld von Ihnen und behauptet, dass auf der Seite "kostenpflichtig" stand. Wie können Sie sich nun wehren? Zum Beispiel mit einer Aufnahme Ihres Bildschirms, die Sie beim Bestellvorgang gemacht haben. Um etwa einen Bestellvorgang zu dokumentieren, sind vor allem Screencasts sinnvoll – also Videos, die jeden Ihrer einzelnen Schritte auf der Internetseite zeigen.
Auch Screenshots (Bildschirmfotos) jedes einzelnen Schrittes sind hilfreich. Sie haben außerdem den Vorteil, dass sie nicht so viel Speicherplatz brauchen wie Videos. Wichtig zu Beweiszwecken ist auch, dass man Datum und Uhrzeit sowie die Adressen der geöffneten Internetseiten erkennen kann.
Bildschirmaufnahmen mit Apple iOS und iPadOS erstellen
Fotos (Screenshots) aufnehmen
Drücken Sie an Ihrem iPhone oder iPad gleichzeitig den Einschaltknopf und den Lauter-Knopf.
Videos (Screencasts) aufnehmen
Ziehen Sie aus der oberen rechten Ecke Ihres Bildschirms das Kontrollzentrum herunter. Darin gibt es einen Kreis um einen Punkt:
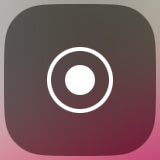
Falls Sie diese Schaltfläche auf Ihrem Gerät nicht sehen, müssen Sie sie zunächst aktivieren. Das geht so:
- Öffnen Sie die Einstellungen Ihres Geräts.
- Tippen Sie auf Kontrollzentrum.
- Suchen Sie im unteren Teil der Liste nach Bildschirmaufnahme und tippen Sie davor auf den grünen Punkt mit +.
Wenn Sie nun das Kontrollzentrum erneut öffnen, finden Sie die Schaltfläche. Tippen Sie sie an, um ein Video mit den Darstellungen auf Ihrem Bildschirm zu erstellen. Punkt und Kreis der Schaltfläche werden rot. In der Regel ist ein Timer eingestellt, sodass die Aufnahme erst nach drei Sekunden startet.
Um das Video zu beenden, öffnen Sie das Kontrollzentrum erneut und tippen wieder auf die Schaltfläche. Das aufgenommene Video wird im Foto-Ordner gespeichert.
Bildschirmaufnahmen mit Google Android erstellen
Fotos (Screenshots) aufnehmen
Drücken Sie an Ihrem Smartphone gleichzeitig den Einschaltknopf und den Leiser-Knopf. Einige Gerätehersteller bieten auch weitere Möglichkeiten an. So erstellen zum Beispiel viele Samsung-Smartphones einen Screenshot, wenn Sie mit Ihrer Handfläche über den Bildschirm streichen. Das können Sie bei Bewegung und Gesten in den Geräteeinstellungen aktivieren, sofern es von Ihrem Modell unterstützt wird.
Videos (Screencasts) aufnehmen
Android bietet seit Version 11 die Möglichkeit, Bildschirmvideos aufzunehmen. Für ältere Android-Versionen gelten die folgenden Schritte nicht.
Wischen Sie auf Ihrem Bildschirm zwei Mal nach unten. Anschließend müssen Sie möglicherweise in den Symbolen zur Seite wischen, bis Sie die Schaltfläche Bildschirmaufzeichnung starten sehen. Sie kann je nach Smartphone-Hersteller mit Anpassungen des Betriebssystems unterschiedlich aussehen. Bei "reinem" Android (Version 14) sieht sie so aus:
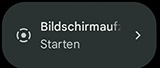
Finden Sie das Symbol nicht, tippen Sie unter den Schaltflächen auf den Stift, um die Bildschirmaufzeichnung in den Bereich der Schnelleinstellungen zu ziehen.
Nachdem Sie auf Bildschirmaufzeichnung starten getippt haben, können Sie noch verschiedene Einstellungen festlegen. Hilfreich ist es, wenn Sie Berührungen des Bildschirms anzeigen aktivieren. So kann man im Video sehen, auf welche Stellen Sie getippt haben. Die Anwendung zählt von 3 herunter, bevor die Aufzeichnung beginnt.
Um eine gestartete Bildschirmaufzeichnung zu stoppen, wischen Sie erneut auf Ihrem Bildschirm vom oberen Rand nach unten und tippen auf Anhalten. Wo Sie das Video finden, kann je nach Smartphone-Modell unterschiedlich sein. Bei "reinem" Android (also ohne Veränderung durch den Smartphone-Hersteller) wird es in der App Fotos im Ordner Galerie/Filme abgelegt.
Bildschirmaufnahmen bei Windows
Microsofts Betriebssystem Windows liefert das "Snipping Tool" mit. Damit können Sie Bildschirm-Fotos (Screenshots), aber keine Bildschirmvideos (Screencasts) aufnehmen. Wie Sie es finden und nutzen, erklärt Microsoft auf dieser Internetseite.
Sie können auch auf Ihrer Tastatur die Taste "Druck" drücken. Dadurch wird ein Foto von Ihrem gesamten Bildschirm in die Zwischenablage gelegt. Von dort könnten Sie es zum Beispiel in ein Grafikprogramm einfügen und bearbeiten sowie als Datei speichern. Darüber hinaus gibt es weitere Programme (zum Beispiel im Microsoft Store), die Sie über den Suchbegriff "Screenshot" finden und installieren können. Gleiches gilt für Programme, mit denen Sie Videos mit Bewegungen auf Ihrem Bildschirm erstellen können.
Achten Sie bei der Auswahl eines Programms bitte auf Seriosität des Anbieters. So sollten die Aufzeichnungen ausschließlich auf Ihrem Computer abgelegt werden und nicht an Server bzw. in eine Cloud übertragen werden. Informationen darüber sollten zum Beispiel in der Datenschutzerklärung des Anbieters zu finden sein.
Dieser Inhalt wurde von der Verbraucherzentrale Nordrhein-Westfalen für das Netzwerk der Verbraucherzentralen in Deutschland erstellt.